Setting User Viewpoint Along a Path
See how to animate user viewpoint along a path to move them through an experience.
Vizible allow you to control the viewpoint of the attendee along a designated path. You can use this to create automated walkthroughs through your Vizible presentations.
Start with resetting the viewpoint of the attendee stand-in. Simply right click on the stand-in and select “Reset Viewpoint”. Make sure the check box for “Reset Viewpoint” is checked in the properties bar on the right.

Proceed to add any 3D asset to act as your “Tracking Object”. This asset will be the "parent" to your stand-in.
Head over to the component graph on the top right corner. Click on the toggle as shown to change to an Expert view. Drag the attendee stand-in and drop it on the designated “Tracking Object”. The Tracking Object is now the parent of the stand-in. Notice how a change in any property of the tracking object applies to the stand-in too. Make sure to check the “Viewpoint Linked” box for the attendee stand-in under its properties.
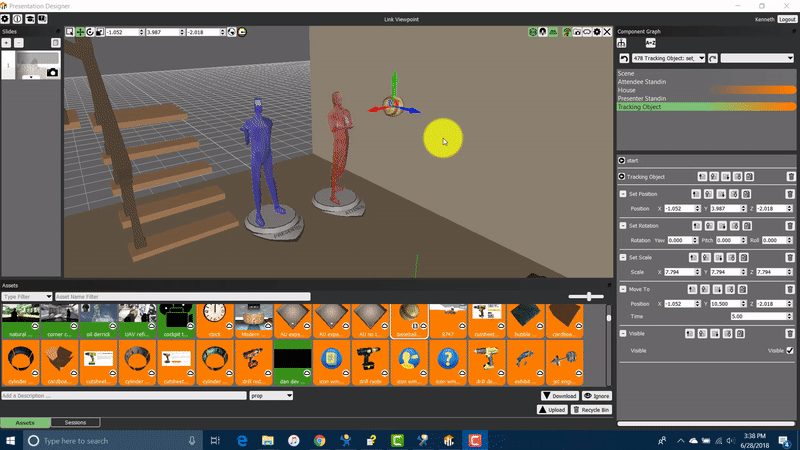
Now, select the tracking object, right click and select “Move To”. Under properties for “Move To” enter your final position for the object. Verify your animation from the immediate preview. You can also rotate the avatar's viewpoint by putting a "Rotate To" on the parent object.

Additionally, you could link the start of the movement to a proximity sensor or a time sensor based on preference. Here's a user in Vizible automatically moving through the scene because of the configuration set up above.
